How to Turn Your Picture File into an Excel Spreadsheet Using Your Android Phone
Badger’s import capability only allows an Excel or CSV file to be imported. What if your customer data is in a picture or a print out? It would be tedious to transfer them manually to an Excel spreadsheet. Don’t worry, you can use the Microsoft Office app on your Android phone to convert a photo into an Excel spreadsheet. Read below to learn how.
1. Download the Microsoft Office app from the Play Store. Sign up for an account if you don’t have one yet.

2. Open up the Office app, and go to Actions.
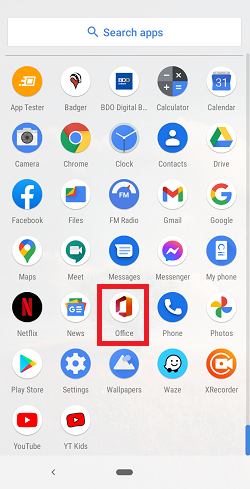

3. Look for Convert text in images, and tap Image to table.

4. Take a photo of the data, or go to the photo icon found at the lower left to select the file that you like to convert.
Note: This app is a little fussy so there’s a possibility of a few retakes to get the perfect photo for file conversion.


5. Crop the picture if needed, then tap Continue to extract the image into an Excel file.
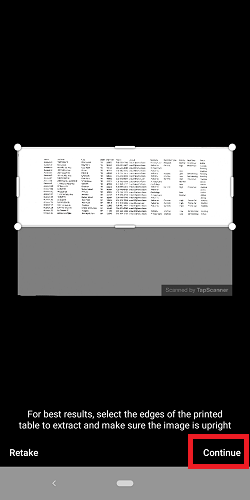

6. Open it, and choose Review all to review the data.


7. Edit as needed then tap Done, or Ignore if there’s nothing to update.
Note: Text to Column function isn’t available on Excel’s mobile app.



8. The photo is converted to an Excel document at this point. Tap the share icon if you want us to import the file for you. Then choose Share as an attachment, and select Workbook.


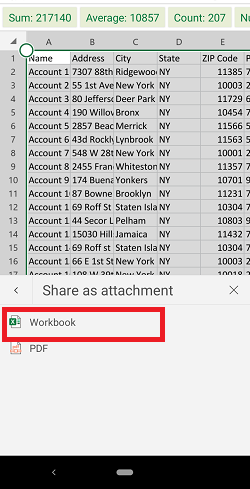
9. Email it to support@badgermapping.com, and tap the arrow right icon to send. Make sure to send it from your registered email so we can easily locate your account. Click here if you need to find out how you can add your registered email to your Android phone.

10. If you’d like to upload the file yourself, tap the three dot icon at the top right of the screen, and choose Save As.

11. Then rename the file, select where you want to save the data, and tap the red Save button at the bottom right. We recommend saving it on your OneDrive account so you can easily open it up on your computer when you’re ready to upload your data. Here’s our import guide in case you need to know how to do that.


And that’s all. You just learned to convert a picture into an Excel file. Have a great day!