How to Split Apart Addresses in Excel (Other)
You've just found a new list of leads with the addresses in a single column, and you want to split them up so you can use one or more of its components as filters.
1. The first thing that you need to do is to select the column where the address info is. Here are two ways to do it.
Mouse and Keyboard: Click the letter above the column where the address info is, and it'll select the entire column.
Keyboard Shortcut: Select any cell from the column that has the address info. Then press and hold Ctrl, and hit Space.
2. Once selected, go to the Data tab.
Mouse and Keyboard: Go into the ribbon at the top of the screen and select Data, and then choose Text to Columns.
Keyboard Shortcut: Press and hold Alt, and then press A. Let go of Alt, then press E twice.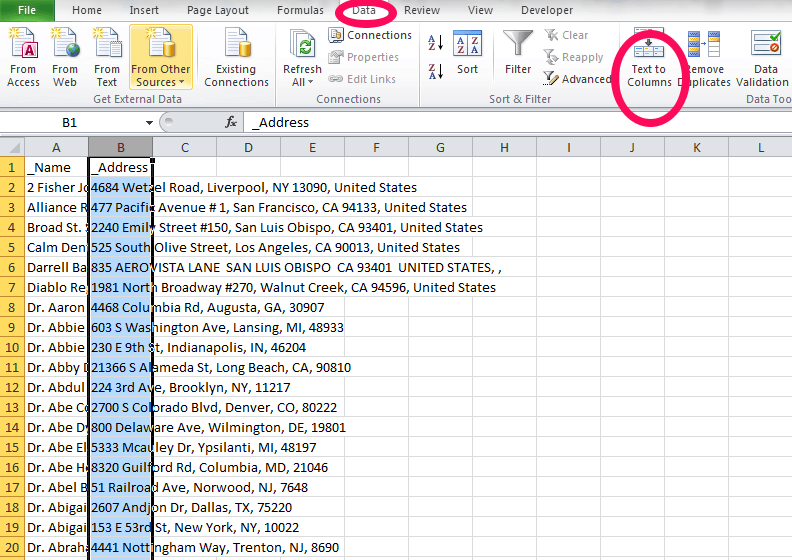
3. This will bring up the Convert Text to Columns Wizard. On the first page, make sure you select Delimited and then press Next.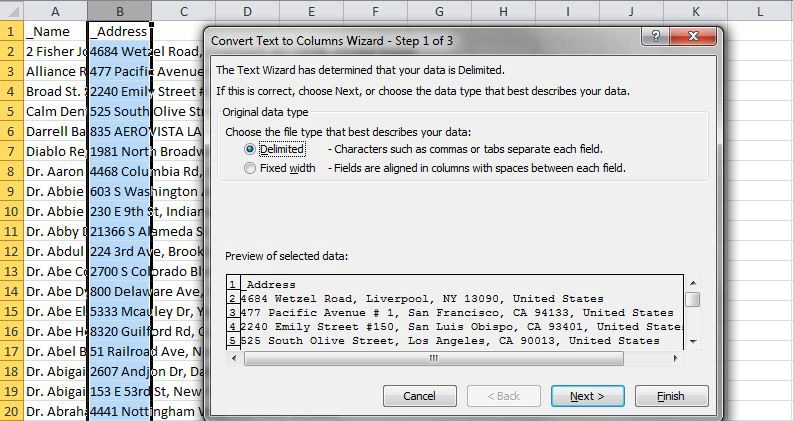
4. If the addresses in your file are separated by commas such as '1 Union Street, San Francisco, CA 94111', you should select Comma as the Delimiter and then press Next.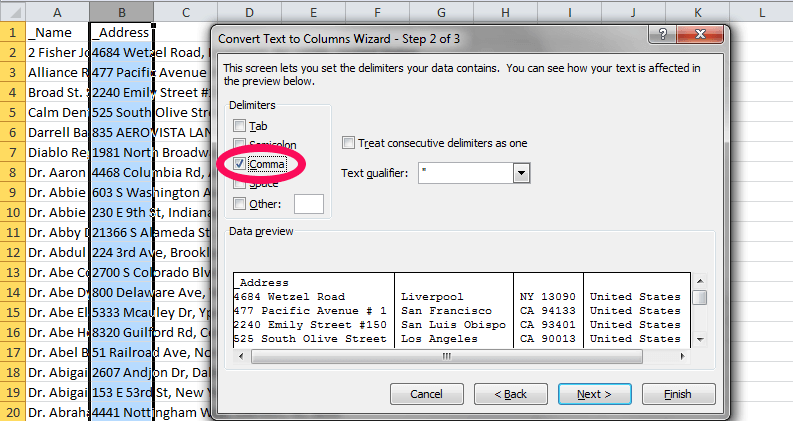
5. This next page will show you what your list of addresses will look like. You can press Finish to see the result of your split out addresses.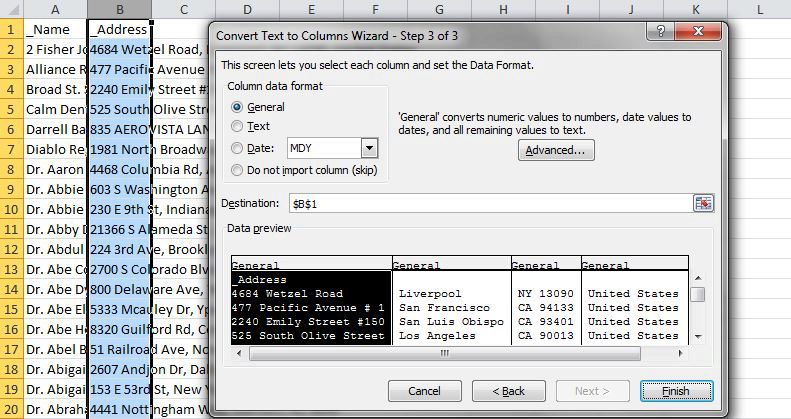
6. The final step is naming the headers such as 'Address, City, State, Zip Code' as you have multiple columns where before you just had one.
NOTE: Once you've split the column, you will need to choose Multiple Columns when you upload it in the app. Also, remember to create new columns for the filters that you need. For example, you have the "State" column that will be used for geolocating your account on the map. Create a duplicate, and label it as "Filter by State" just to differentiate them according to how they will be used in the app.