How To Upload Photos To Your Check-ins / check ins (Android)
One of Badger’s main features are Check-ins. This feature is available on all devices, and it’s a great tool to keep track of your customer interactions. We’ve upgraded this fantastic feature recently; you can now add photos to your Check-ins from your Android device.
1. When you check in on an account, you will see the new Photos field at the bottom. After filling out the usual Check-in details, tap on Add Photos.

2. You will be prompted to choose between Camera - to take a new photo on the spot or Gallery - to choose from the existing photos on your device.
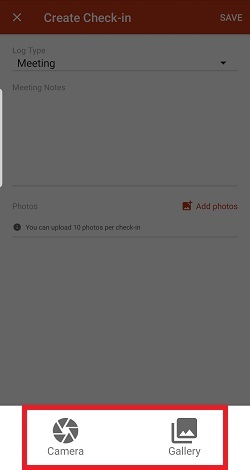
3. From your Gallery, select the photo you’d like to upload, and it will automatically be added to your Check-in. You can upload up to 10 photos, but you have to add one photo at a time. Hit Save once done.


4. After saving your Check-in, you’ll see it along with the photo you uploaded under the History tab.

5. If you accidentally added the wrong photo, you can easily delete it by tapping on the photo added and hitting Delete Photo. Note that this only works if you have not saved your Check-in yet.

That’s it! You can now make your sales process easier by adding photos to your Check-ins!
Click here if you want to learn how to export your check-in photos.