How to Export Routes to an Outlook Calendar (Web App)
Other than syncing with the iOS calendar and others, Badger Maps also allows you to link your routes to your Outlook calendar. Here’s how:
1. Log in to the Badger Maps web app, and load the route that you wish to sync.

2. Once loaded, go to More and click Export to Calendar to download an.ics file.
Note: DO NOT click on the downloaded .ics file found on the lower left side of the web app. Proceed to the next step.


3. Open Outlook Calendar once the download is complete then go to File. Click Open & Export, and select Import/Export to open the Import Window.


4. From the Import and Export Wizard, click Import an iCalendar (.ics) or vCalendar file (.vcs), and then click Next.
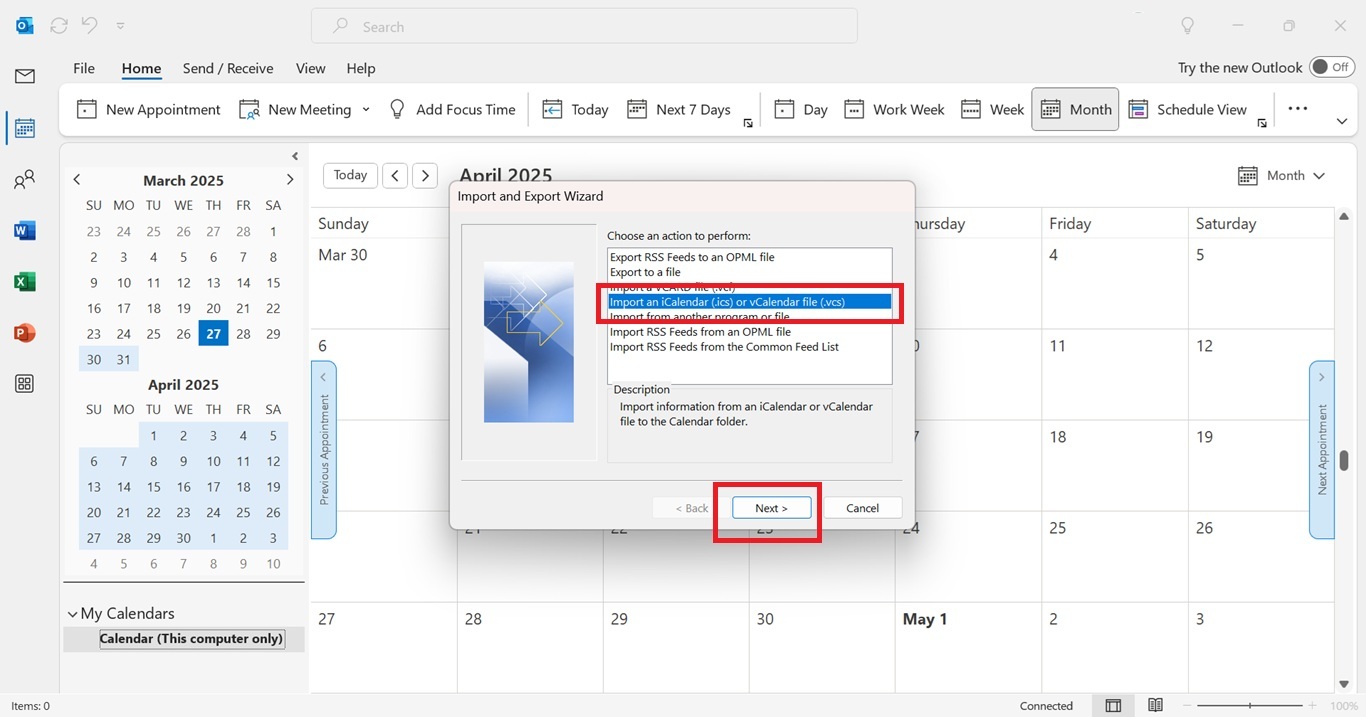
5. After that, go to the Downloads folder, choose the calendar file that you just downloaded, then click OK.

6. A pop-up message will ask you if you want to import the file that you chose as a new calendar, or import the items to your existing calendar.

Here's how it will look like once imported.
