How to Export Routes to a Google Calendar (Web App)
Aside from syncing with the iOS calendar and others, you can also connect Routes in Badger with your Google calendar, and here are the steps how to do it:
1. Log in to the Badger Maps web app, and load the route that you wish to export.

2. Go to “More”, and click “Export to Calendar”.

3. An “.ics” file will be downloaded which can be found at the bottom of the screen. DON'T CLICK on the file to open it. Instead, exit out of that downloaded box by clicking the “x” button found at the bottom right part of the screen.

4. Go to the Google calendar that you wish to sync your route with. Click the “+” sign beside “Other calendars”, then choose “Import”.


5. You’ll be taken to the Settings page. Click “Select file from your computer”.

6. Then go to “Downloads” and choose the calendar you’ve just exported. Click Open.
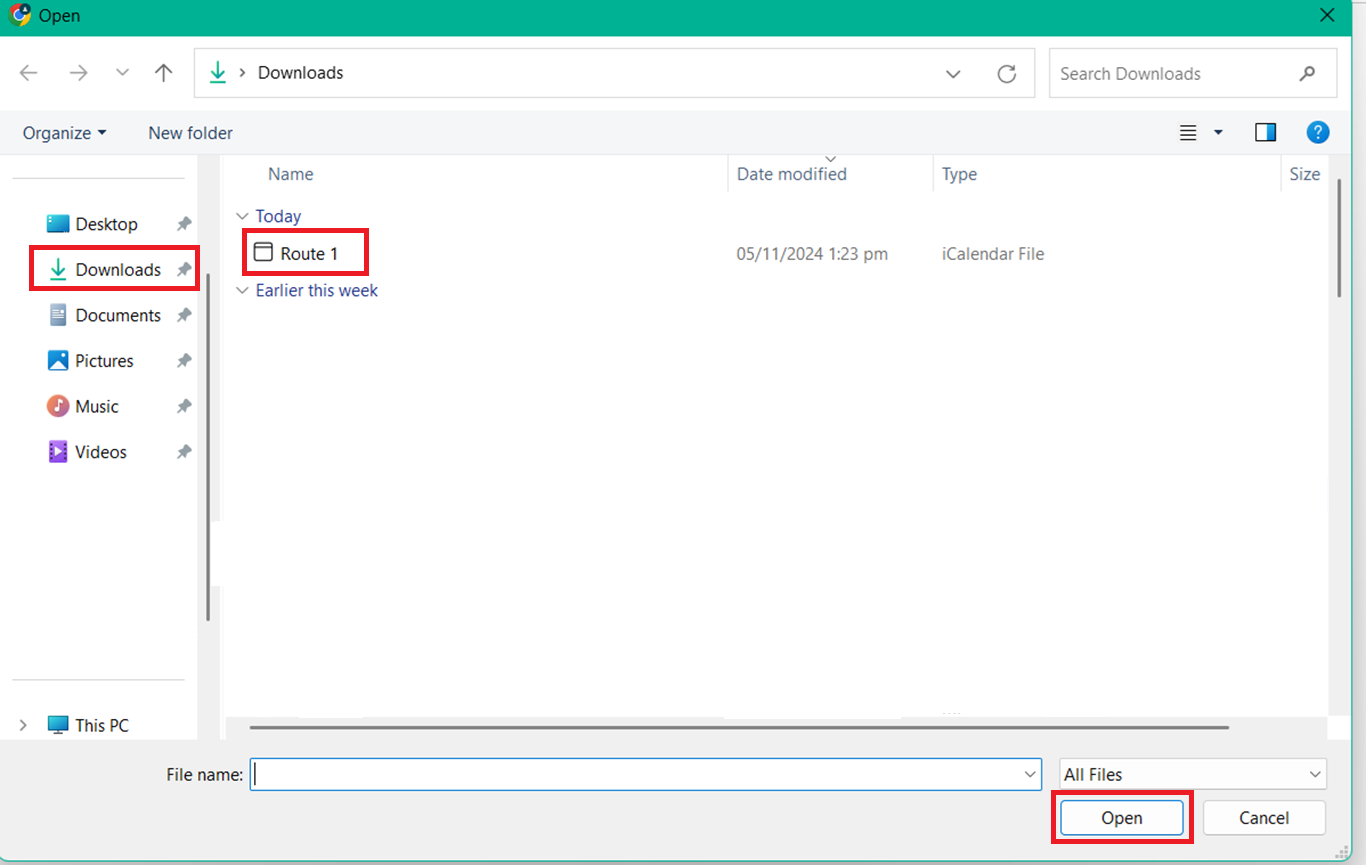
7. You’ll be taken back to the “Settings” page, and you’ll see that the file you’ve opened is now on the Import box. Click the blue “Import” button below it to sync your route to your Google Calendar. You’ll then get a pop-up message that your import was successful, then click “OK”.

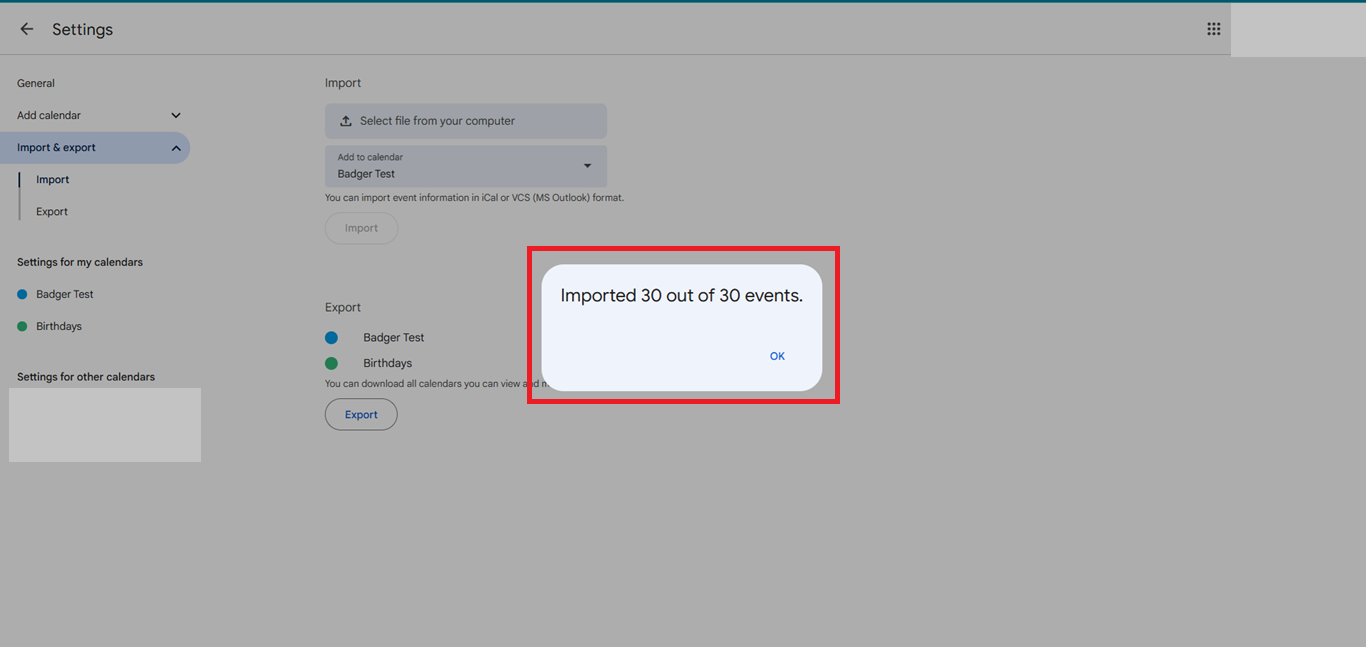
8. Click the 'back' arrow to go back to your calendar.
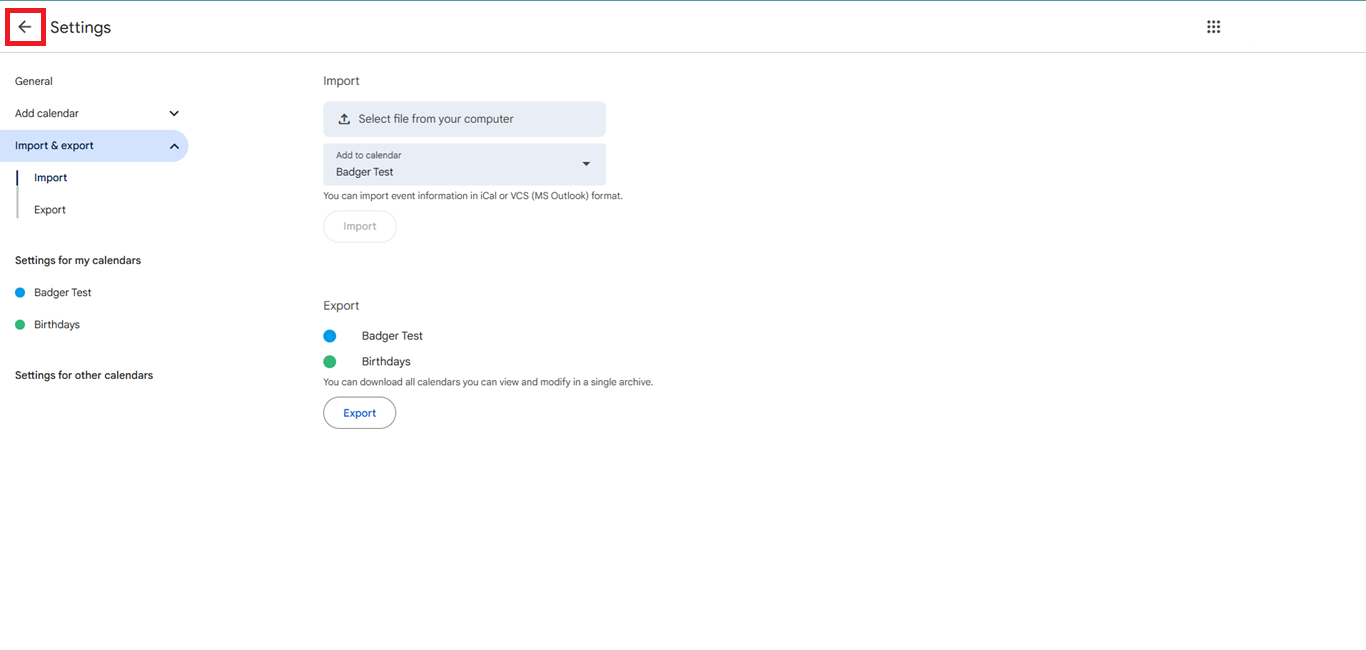
9. You’ll now be able to see that the appointments from your created route will appear on your calendar. Repeat the process for every route that you’d like to see on your calendar.
