Guia para Iniciantes de Como Utilizar Badger Maps
Bem-vindo à comunidade Badger! Obrigado por escolher nosso aplicativo. Nós queremos assegurar que você tenha uma ótima experiência utilizando Badger Maps para que você economize tempo gasto em tarefas administrativas e venda mais.

Considere este passo-a-passo com uma ferramenta para maximizar o retorno do seu investimento em Badger. No final deste guia você estará pronto para atingir suas metas e vender mais com Badger Maps!
- O que é Badger Maps?
- Importe seu Banco de Dados
- Faca voce Mesmo
- Conecte-se a SalesForce
- Adicione Contas Manualmente
- Deixe-nos lhe Ajudar
- Utilize Ferramentas de Visualização, Coloração e Filtros no Mapa
- Otimize suas Rotas
- Ache Novos Leads Dentro de Segundos (Ferramenta de Prospecção)
- Mantenha-se a Par de suas Interações com Clientes Através de um Relatório Detalhado de Check-Ins
- Meu Time
O que é Badger Maps?
Badger Maps é o seu aplicativo pessoal para planejamento de vendas e trajetos.
Badger auxilia no mapeamento de clientes em potencial, oportunidades e clientes existentes no seu território. Badger visualiza seu território através de informações sobre seu histórico de vendas para que você possa maximizar seu tempo.
Utilize Badger para criar trajetos otimizados para todos suas reuniões diárias com clientes, crie relatórios de check-in para suas reuniões e esteja sempre à par de sua agenda. Este guia vai torná-lo um campeão de Bader Maps para que você otimize seu tempo em campo.
Aprenda como:
- Adicionar seus clientes (existentes e potenciais) para sua conta do Badger através de um arquivo de Excel, SalesForce ou manualmente. Você também pode nos enviar seu arquivo para que nós façamos a importação dos seus dados para dentro do Badger Maps
- Utilizar a ferramenta “Visualize” para ordenar seus clientes através de cores e filtros diferentes
- Criar rotas e trajetos otimizados. Você pode mudar a ordem dos seus compromissos marcados durante o dia, mudar suas durações, adicionar uma localização de início/fim para cara rota para que você possa sempre voltar para casa
- Encontre novos leads (potenciais clientes) em seu território and os adicione em seu banco de dados
- Mantenha registro de todas as suas interações com cada cliente, inclusive na estrada. Gere relatórios automáticos de sua atividade em campo e esteja sempre a par do seu progresso
Importe seu Banco de Dados para dentro do Badger Maps
Faça você mesmo:
- Dê uma olhada neste guia de como formatar seu arquivo Excel. Certifique-se de que você possui no mínimo uma coluna no excel para o nome de seus clientes (ou contas), uma coluna para suas respectivas localizações (endereços) e quaisquer outras informações que você queira incluir em seu Badger
- Para adicionar endereços para cada um de seus clientes, você possui duas opções:
- Utilizar endereços dos seus clientes: Liste a rua, cidade, estado e código postal do seus clientes em seu arquivo Excel. Estas informações podem estar em colunas separadas ou em apenas uma coluna contendo o endereço inteiro de cada um de seus clientes.

b. Utilizar longitude a latitude: Você pode mapear suas contas utilizando seus suas respectivas informações de latitude e longitude. Para tal, certifique-se de que estas informações estão em colunas diferentes no Excel. Nosso software de importação de dados vai reconhecer que você tem longitude e latitude em colunas separadas e vai utilizar esta informação para mapear suas contas
2. O último passo certificar-se de que seus campos de dados correspondem ao seu arquivo Excel.
Escolha quais colunas do Excel contém as informações sobre nome da conta, endereço, estado, código postal, etc. Se necessário, você pode adicionar campos extras pelos quais você deseja filtrar sua busca e visualizar seus dados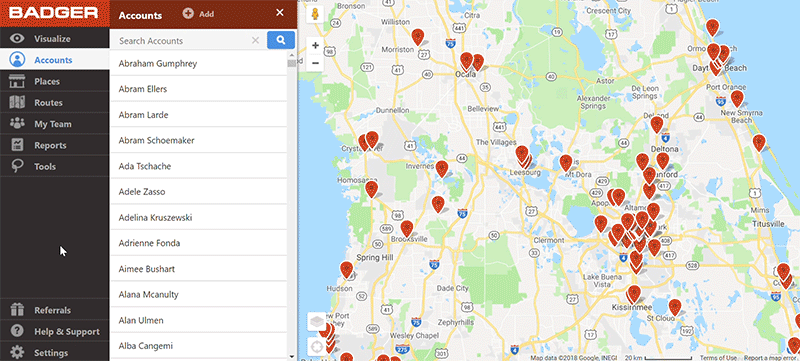
Conecte seu Badger ao Salesforce
Você tem a opção de importar seus dados do Salesforce diretamente para sua conta Badger. Esta é uma conexão bidirecional, o que significa que qualquer atualização que você fizer em Badger vai ser automaticamente sincronizada com Salesforce. Dê uma olhada nesta página para saber mais sobre nossa integração com Salesforce.
Adicione Contas Manualmente
There are 3 different ways to add accounts manually:
- Existem 3 maneiras diferentes para adicionar contas em seu Badger manualmente:
- Clique em “Accounts” (contas) e em seguida clique em “+Add” (adicionar) para adicionar informações sobre a nova conta.
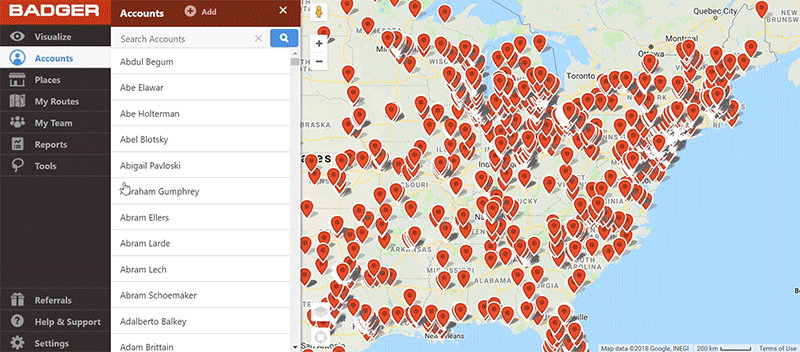
Clique no mapa com o botão direito do mouse para adicionar uma conta em qualquer localização no mapa. Clique aqui para mais informações sobre como adicionar pontos no mapa. Para realizar este procedimento no seu celular, toque e segure seu dedo no local onde você quer adicionar sua nova conta até aparecer uma caixa de texto. Clique em “Create Account Here” (crie uma conta aqui) para criar uma nova conta na localização desejada.
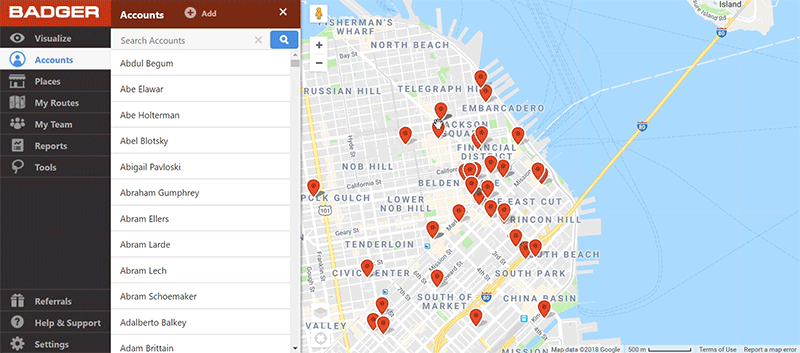
Para realizar este procedimento no seu celular, toque e segure seu dedo no local onde você quer adicionar sua nova conta até aparecer uma caixa de texto. Clique em “Create Account Here” (crie uma conta aqui) para criar uma nova conta na localização desejada Procure por novos potenciais clientes utilizando nossa ferramenta “Places” e os adicione para sua lista de contas existentes em Badger. Você pode adicionar filtros e anotações para tais potenciais clientes encontrados através da ferramenta “places”.
Estamos Aqui Para lhe Ajudar
O time de Badger Maps está sempre à sua disposição! Envie-nos sua planilha de dados e nós iremos importar seu banco de dados para dentro sua conta Badger dentro de 24 horas!
Mande um email contendo em anexo sua planilha Excel para support@badgermapping.com utilizando o email associado com sua conta Badger. Um de nossos especialistas em dados irá se encarregar de importar seus dados para dentro de seu Badger. Deixe que nós nos encarreguemos de importar seus dados para que você possa aproveitar seu teste gratuito de nosso aplicativo ao máximo. Leia mais sobre contas e casos de processo de aprendizagem do aplicativo aqui!
Utilize Ferramentas de Visualização, Coloração e Filtros no Mapa (Visualize, Colorize and Filter on the Map)
Visualização (Visualize)
A aba de visualização (Visualize) possibilita que você tenha uma abordagem avançada de suas contas em Badger. Você será capaz de colorir e filtrar suas contas com base em quaisquer critérios que desejar.
Colorir (Colorize)
Através da ferramenta de coloração, você pode visualizar seus contas no mapa (representadas por “alfinetes”) em cores diferentes como uma forma de organizar melhor seus clientes. Você pode, por exemplo, criar um campo denominado “Prioridade” para com valores “Alta Prioridade”, “Média Prioridade” ou “Baixa Prioridade.” Cada um destes valores será representado no mapa através de cores diferentes para que você possa distinguir melhor seus clientes.
Desta maneira, se você desejar apenas visualizar clientes de Alta Prioridade em um determinado dia, você será capaz de organizá-los automaticamente em seu mapa.
A ordem dos filtros também pode ser customizada:
- Clique em Settings (Ajustes).
- Clique em “Data Management” (administracao de dados) e em seguida clique em “Manage Fields” (organizar campos/filtros).
- Clique nas três linhas cinzas ao lado de qualquer um de seus filtros para ordená-los e em seguida arraste-os para o local desejado.

Filtros (Filter)
Utilize a ferramenta de filtros para classificar e ordenar seus clientes no mapa e para exibi-los da maneira desejada. Existem dois tipos de filtros: filtros numéricos e filtros de texto.
Diferenças entre Filtros Numéricos e Filtros de Texto
Filtros de Texto
Filtros de texto atribuem cores diferentes para suas contas com base em valores de texto. Alguns exemplos de filtros de textos são: Prioridade (com valores como Alta, Média ou Baixa) e Tipo de Negócio (como valores como Clínica Médica, Loja, Restaurante, etc.).
Cores distintas serão atribuídas à suas contas e exibidas em seu mapa através de um sistema de legendas.

Filtros Numéricos
Filtros numéricos irão colorir os alfinetes em seu mapa de acordo com o número atribuído à um determinado campo de dados. Você só pode atribuir valores numéricos para filtros numéricos.
Suas contas serão coloridas com base em uma escala de cores em gradiente variando de amarelo para vermelho escuro. (Ex: O filtro denominado “Days Since Last Check-in/ Dias Desde o Último Check-in irá atribuir um código de cores para seus contas com base em visitas realizadas para cada clientes. Um cliente que você visitou ontem, por exemplo, aparecerá no mapa em amarelo enquanto clientes que você não visita há mais de um mês aparecerão no mapa em vermelho escuro.)
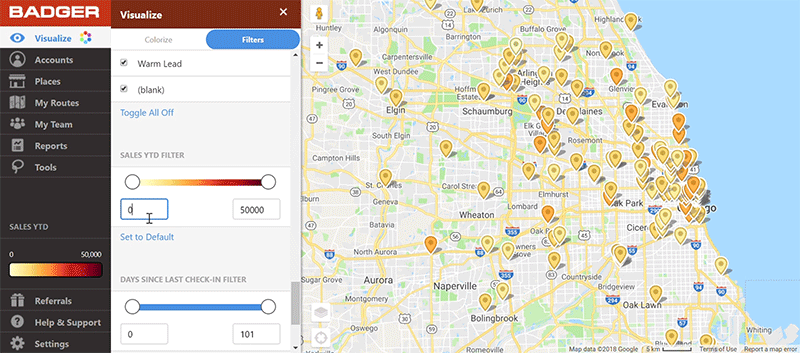
*DICA: Você pode utilizar filtros de texto e filtros numéricos ao mesmo tempo! Ative ambos tipos de filtros ao mesmo tempo para visualizar contas específicas que se encaixam nos parâmetros desejados. Você pode, por exemplo, utilizar os filtros para visualizar clientes de Alta Prioridade com Vendas Anuais até a Data Atual (Sales YTD) entre $5000 e $10000.
Como Criar Filtros
Manualmente através do site da Badger pelo Computador (web app)
- Vá para Ajustes (Settings)
- Abaixo do campo denominado Gerenciamento de Dados (Data Management), clique em Gerenciar Campos (Manage Fields)
- Utilize o mouse para deslizar até o final da janela de Gerenciamento de Dados (Data Management)
- Clique em Adicionar Novo Campo (Add New Field) e digite o nome desejado para novo filtro
- Selecione o tipo de filtro (filtro de texto ou numérico)
- Clique no Dados do Cliente (Account Details) para começar a preencher valores dentro de seu novo filtro
Utilizando seu Arquivo de Tabela Excel/CSV
- Crie uma nova coluna em seu arquivo de tabela
- Adicione o nome filtro a ser criado como título da nova coluna. Certifique-se de que a nova coluna seja adicionada depois das colunas já existentes na tabela padrão (Nome, Endereço, Cidade, Estado e Código Postal). Você pode baixar uma tabela padrão aqui.
- Abaixo do título de sua nova coluna, adicione valores relacionados ao filtro recém-criado nas respectivas linhas associadas à conta desejada. Por exemplo, se o título da nova coluna é “Etapa de Venda”, adicione o status do cliente na linha correta abaixo da nova coluna.
- Importe seu arquivo de planilha para dentro de Bagder através de Ajustes (Settings)
Ante:

Depois:

DICA: Atenção! Se você tiver muitos filtros ativados seus alfinetes podem não aparecer no mapa. Você pode se certificar de que possui filtros ativados se abaixo de Visualizar (Visualize) houver uma mensagem em cinza dizendo “Filtros Ativados” (Filters Active). Ao clicar em tal mensagem, você poderá ver quais filtros estão ativos. Para resetar seus filtros e voltar a visualizar todas as suas contas no mapa siga as instruções abaixo:
- Vá para Visualizar (Visualize)
- Clique em Filtros (Filters)
- Clique no botão azul “Resetar Filtros” (Reset Filters)
Se depois disso você ainda não conseguir visualizar todos os seus alfinetes no mapa, por favor recarregue a página. Se o problema persistir, mande um email contendo suas dúvidas e problemas para support@badgermapping.com
Como Editar os Valores Associados à Cada Filtro
Em Dados da Cliente/Conta (Account Details):
- Vá para a conta que você deseja editar
- Clique no lápis cinza ao lado do filtro desejado
- Digite o novo valor e salve a alteração
Utilizando a Ferramenta Laço (Lasso):
- Vá para Ferramentas (Tools) na aba esquerda de sua tela
- Clique em Laço (Lasso)
- Desenhe um círculo (pressione o botão esquerdo do seu mouse) em volta das contas para as quais você deseja editar valores dentro de cada filtro
- Na parte inferior da tela, clique em “Atualizações em Massa” (Mass Update)
- Ache o filtro para o qual você quer adicionar/editar valores para o grupo de clientes selecionado
- Adicione ou edite tal valor
- Clique em “Atualizar Contas” (Update Accounts)
Dica: A ferramenta “lasso” é ótima para atribuir territórios. Se você tem um time utilizando Badger Maps, você pode utilizar “lasso” para desenhar um círculo em volta de um grupo de clientes no mapa e mudar/adicionar a pessoa encarregada de tais clientes
Saiba mais sobre esta ferramenta e seus diversos usos aqui!
Otimize seus Trajetos
Badger economiza seu tempo através de rotas e trajetos otimizados com acesso a informações de trânsito em tempo real para que você foque em suas vendas ao invés de planejar suas viagens.
Crie Trajetos Otimizados
Existem duas maneiras de criar um trajeto otimizado: você pode adicionar endereços manualmente ou através da ferramenta lasso:
Como Criar Trajetos Através da Aba de Rotas:
- Clique na Aba de Rotas
- Clique no botão denominado “Adicionar Localização” (Add Location)
- Você irá poder adicionar contas, quick stops (paradas rápidas) ou sugestões (locais sugeridos) para sua rota
- Em contas, clique no botão “Adicionar à Rota” (Add to Route) localizado ao lado da conta que você quiser adicionar à sua rota. Você terá a possibilidade de buscar a conta desejada e adicioná-la rapidamente para sua rota
- Em “Quick Stop” (Parada Rápida), você pode adicionar paradas temporárias à sua rota. Isto pode ser útil para quando você quiser parar para almoçar, colocar gasolina no carro ou realizar outras paradas rápidas.
- Em “Sugestões” (Suggestions), o algoritmo de Badger irá sugerir contas para serem adicionadas à sua rota com base em sua rota atual.
- No menu de rotas, clique no botão “Otimizar” (Optimize) assim que você terminar de construir seu trajeto para assegurar-se de que sua rota esteja otimizada
- Salve e nomeie seu trajeto para acessá-lo no futuro
Como Criar Trajetos Através de Contas Individuais
- Clique na conta que você deseja adicionar à sua rota
- Clique no botão denominado “Adicionar à Rota” (Add to Route)
- Repita os passos 1 e 2 até que você tenha adicionado todas as contas desejadas à sua rota
- No menu de rotas, clique no botão “Otimizar” (Optimize) assim que você terminar de adicionar contas ao seu trajeto para assegurar-se de que sua rota esteja otimizada
- Salve seu trajeto para poder acessá-lo no futuro.
Como Criar Trajetos Utilizando a Ferramenta “Lasso” (Laço)
- Clique em “Ferramentas” (Tools) no meu à esquerda da tela
- Clique em “Lasso” (Laço)
- Pressione o botão esquerdo do seu mouse para desenhar um círculo em volta das contas para as quais você deseja criar um trajeto
- Clique em “Criar Rota” (Create Route) no menu da ferramenta Lasso
- Você será redirecionado ao menu de rotas onde poderá salvar seu trajeto
Ao utilizar a ferramenta “lasso” para criar um trajeto, tal trajeto é automaticamente otimizado.

Como Selecionar Locais de Início/Fim para sua Rota
Você pode selecionar locais de início e fim para seus trajetos no menu de rotas; seu trajeto será otimizado de acordo com tais localizações. Você pode, por exemplo, iniciar seu trajeto em seu endereço residencial e terminá-lo em seu escritório. Se você não selecionar um local de início e fim para sua rota, não se preocupe, seu trajeto será otimizado de acordo com as contas que você adicionou ao seu trajeto.

Como Alterar Durações das suas Visitas à Clientes
A duração padrão de cada visita à cliente é 30 minutos, mas você pode alterar as durações de cada vista ou selecionar outra duração padrão para suas visitas à clientes.
Como Alterar Durações de Visitas Individuais
- Clique no menu de Rotas
- Clique no botão “Duração” (Length) e selecione a duração desejada para cada visita
Como Selecionar uma Duração Padrão para suas Visitas
- Abra o aplicativo de Badger no seu celular (iOS ou Android)
- Vá para Configurações (Settings)
- Clique em “Duração Padrão de Visitas” (Default Appointment Length) e selecione a duração padrão desejada. Feito isso, a nova duração padrão será atribuída à todas as suas visitas a não ser que você as altere manualmente.
Você não possui um celular? Envie um email para support@badgermapping.com com a duração padrão que você deseja atribuir para suas visitas e nós faremos tal alteração para você
Como Deletar Reuniões/Visitas do seu Trajeto
- Vá para o menu de Rotas
- Clique no “X” vermelho ao lado da reunião/vista à cliente que você deseja deletar
- Clique no botão Otimizar (Optimize) para que sua rota seja otimizada novamente
Como Exportar sua Rota
- Clique no botão “Mais” (More) na aba de Rotas e três opções de exportação irão aparecer:
- Exportar para PDF - exporte sua rota com direções de trânsito para um arquivo de PDF
- Exportar para um Calendário - exporte sua rota para seu calendário para tê-la em seu planejamento
- Exportar para GPX - exporte sua rota como um arquivo compatível com seu dispositivo de GPS

Saiba mais como rotas otimizadas e seus usos aqui!
Encontre Novos Leads (Potenciais Clientes) em Apenas Alguns Segundos
Prospecção de novos clientes é uma tarefa árdua e repleta de incertezas. Utilize “Lugares” (Places) para achar novos leads em seu território e adicioná-los à sua rota e/ou sua lista de contas.
Encontre Novos Leads
- Clique em “Lugares” (Places) no menu principal localizado à esquerda da tela
- Digite uma palavra chave com o tipo de negócio que você está procurando e pressione enter (Por exemplo, você pode buscar por palavras chave como mercados, consultórios médicos, ou mecânicos).
- Pontos azuis irão aparecer no mapa representando as localizações dos leads recém-gerados
- Se você desejar salvar esta busca para o futuro, salve-a clicando em “Salvar Busca” (Save Search)
Visualize Informações sobre estes Leads
Clique em um dos pontos azuis no mapa e em seguida clique em ‘“Mostrar Detalhes” (Show Details) para visualizar informações como: nome, endereço, número de telefone, site e horários de funcionamento.
Adicione um Lugar (Lead) para sua Rota/Lista de Contas
- Clique no ponto azul no mapa
- Clique em “Adicionar à Contas” (Add to Accounts) para adicionar este “Lugar” para sua lista de contas. Se você não adicionar o local à sua lista de contas, você não será capaz de ativar filtros para buscá-lo ou adicionar notas/check-ins.
- Clique em “Adicionar à Rota” (Add ro Route) para adicionar este “Lugar” à sua rota.
DICA: Você pode criar um filtro para diferenciar seus clientes de seus “leads.”

Saiba mais sobre Lugares e sobre como aproveitar esta ferramenta ao máximo aqui!
Mantenha-se a Par de Todas as Suas Interações com Clientes Através de um Histórico de Check-ins Detalhado
Check-ins são uma ferramenta excelente para você sempre estar a par de todas as interações com seus clientes. Check-ins são registros específicos do horário e data de cada visita à cliente realizada para que você tenha um histórico de interações com cada cliente e saiba qual foi a última vez que você o visitou.
Check-ins são incluídos em seu Badger em um formato padrão que possibilita que você escolha o tipo de visita realizada e adicione anotações sobre tal visita mas eles podem ser customizados para melhor atende suas necessidades.
Crie Check-Ins através de sua Lista de Contas
Em Qualquer Dispositivo
- Vá para Detalhes da Conta (Account Details) dentro da conta que você para a qual você está criando um check-in.
- Na parte inferior da janela de Detalhes da Conta, clique no ícone de check-in para que a janela de check-in apareça
- Você pode selecionar tipos de registro diferentes e especificar o tipo de interação que você teve com um determinado cliente, seja esta visita física, ligação telefônica, e mail ou carta.
- Digite suas anotações na caixa de texto para melhor registrar cada interação com cliente.
- Feito isso, clique em “Criar Check-In” (Create Check-In)
Crie Check-Ins no Modo de Rota
Através de seu dispositivo iOS ou Android
Se você estiver navegando no modo de rota (route mode), você pode criar um check-in ao clicar no botão “Check-In.” Assim que você salvar seu check-in, você retornará à tela de Modo de Rota para continuar seu trajeto.

Através de seu Computador
- Clique no nome da conta para a qual você deseja criar um check-in e você será redirecionado aos Detalhes de Conta (Account Details)
- Clique ou toque no botão de “Check-In”
- Ao clicar no “X” branco no canto superior direito da tela, você sairá de Detalhes de Conta e retornará para o menu de Rotas.

Como Exportar Relatórios de Check-In
- Vá para Relatórios (Reports) no menu localizado ao lado esquerdo da tela
- Selecione o intervalo de datas para o qual você deseja exportar um relatório de check-ins
- Clique no botão azul denominado “Exportar Check-Ins”
- Feito isso, será iniciado um download de um arquivo de planilha contendo todos os detalhes de seus check-ins

Relatórios Automáticos: Se você criar check-ins durante a semana, nós iremos lhe enviar um relatório de check-ins automático para o email associado à sua conta Badger toda Sexta-Feira às 17hrs horário de São Francisco (PST).
Se você estiver trabalhando como um time em Badger, relatórios automáticos semanais facilitarão que sua empresa organize seus esforços e encontre melhores oportunidades em campo.
Acesse o Histórico de Check-ins para cada Conta
Através do Computador
- Vá para Contas (Accounts)
- Selecione a conta para a qual você deseja visualizar o histórico de check-ins
- Clique no nome da conta para que o menu de Detalhes da Conta apareça
- Em Detalhes de Conta, você verá quatro seções no topo da coluna: “Detalhes”, “Localização”, “Bloco de Notas” e “Histórico”
- Clique em “Histórico” para obter uma lista completa de todos os check-ins criados para tal conta com suas respectivas informações de data e horário de criação.
Através de seu Dispositivo iOS ou Android
- Vá para Contas (Accounts)
- Selecione a conta para a qual você deseja visualizar o histórico de check-ins
- Clique no nome da conta para que o menu de Detalhes da Conta apareça
- Em Detalhes de Conta, você verá quatro seções no topo da coluna: “Detalhes”, “Localização”, “Bloco de Notas” e “Histórico”
- Clique em “Histórico” para obter uma lista completa de todos os check-ins criados para tal conta com suas respectivas informações de data e horário de criação.
Quer Customizar seus Check-ins?
Fale conosco sobre o Plano Enterprise! Você poderá criar check-ins customizados e detalhados. Adicione campos customizados como “pedidos de entrega”, “tempo de contato”, “data do próximo contato” e muito mais. Crie relatórios específicos à sua indústria e campo de trabalho e reduza tempo gasto em tarefas administrativas.
Saiba mais sobre como melhor utilizar check-ins customizados e exemplos de uso aqui!
Stay on Top of Your Follow-ups
‘Follow-ups’ is a feature designed to help keep track of your upcoming follow-ups and prioritize those accounts. It enables you to take quick action such as adding those accounts to your route and creating check-ins as soon as you follow-up with them.
Follow-ups are based on the data shown in the filter ‘Follow-Up Date’. This is a default field that can be updated with follow-up dates for each of your customers.
Add/Create a Follow-up Date
- Go to Accounts.
- Click on the account you want to set a follow-up with.
- Tap the pencil icon on the ‘Follow-up Date’ field found on the Account Details page.
- Select your preferred date, and hit Save.
Use the ‘Days Until Follow-up’ Filter
- Go to Visualize, click Colorize if you want to color code the account, and tap on ‘Days Until Follow-Up’.
- Click Filter if you want to view just a portion of accounts based on the days you’ll have to follow-up with them.
- Scroll down, and look for ‘Days Until Follow-up’ Filter. Use the sliders to choose the values.
Add a Follow-up Entry to your Route
- Go to Follow-ups.
- Scroll through your list, choose which account needs to be added on your route, and click on Add to Route.
- Go to Routes, hit Optimize if needed, name your route, choose a date, and Save.
Current Vs. Past Due
Badger Maps makes it easy to know what customers you need to see, and those that might be past due for a check-in. On the Current tab, you’ll see all your Follow-ups for the present and coming weeks, while Past Due shows all your Follow-ups that have been missed by the scheduled follow-up date.
Make sure to mark your follow-ups as Done when you take action on them to avoid seeing them on the Past Due tab.
If you no longer need to follow-up on a customer, simply go to Follow-ups, click Done on the account, and you’re all set. Learn more about the ‘Follow-ups’ feature here!
Meu Time
Um time em Badger Maps é composto por um grupo de contas de Badger Maps conectadas por uma hierarquia de time. Um time em Badger Maps pode ser feito de gerentes, representantes de vendas em campo, representantes de vendas internas e suporte de vendas/operações.
Como Adicionar um Novo Membro em seu Time
Você pode adicionar um novo membro em seu time instantaneamente através de nosso web-app para tirar proveito de todos os recursos para times.
- Na aba denominada “Meu Time” (My Team), clique em “Adicionar Membro do Time” (Add Team Member)
- Preencha o formulário inserindo o(s) email(s) dos novos usuários que você deseja adicionar ao seu time. Para adicionar vários usuários de uma só vez, clique em “Adicionar outro Membro do Time” (Add Another Team Member)
As contas dos novos integrantes de seu time serão criadas instantaneamente e eles receberão um convite para acessar Badger Maps por email. Um membro de nossa equipe entrará em contato com você dentro de 1-2 dias úteis para garantir que a conta de seu time esteja pronta para os seus procedimentos de venda.
Saiba mais sobre times e melhores usos aqui!
Parabéns!
Você esta pronto para usar Badger Maps! Se você tiver duvidas sinta-se a vontade para sempre entrar em contato conosco através do nosso número +1 415-592-5909 ou nosso email support@badgermapping.com
Clique aqui para marcar uma demonstração grátis do nosso produto com um de nossos especialistas.